Cách sử dụng Nearby sharing trong Windows 11
GARDEN GROVE, California (NV) – Trong Windows 11, Nearby sharing (Chia sẻ lân cận) là một tính năng cho phép bạn truyền tài liệu, ảnh, file cũng như link đến các thiết bị tương thích khác ở gần nhau bằng cách sử dụng kết hợp Bluetooth và WiFi.
Tính năng này không mới, nó đã có từ Windows 10 (phiên bản 1803), nhưng vì Windows 11 có giao diện mới nên các bước thiết lập sẽ hơi khác một chút. Tuy nhiên, nó hoạt động giống như trước đây để gửi hầu như bất kỳ loại file nào tới một thiết bị khác trong phòng hoặc tới một người dùng khác mà không cần chia sẻ file qua mạng, dịch vụ đám mây, file đính kèm email hoặc sử dụng ổ USB flash.
Trong hướng dẫn này, bạn sẽ tìm hiểu các bước để bật và sử dụng tính năng Nearby sharing giữa các máy tính tương thích.
1-Cách bật Nearby sharing
Bạn bấm phím phải chuột lên nút Start rồi chọn Settings trong menu mở ra.
Tại cửa sổ Settings, bạn bấm chuột lên mục System trong khung bên trái rồi bấm chuột lên mục Nearby sharing trong khung bên phải. (Hình 1)
Trong phần Nearby sharing, bạn hãy chọn một trong hai chọn lựa dưới đây để bật tính năng Nearby sharing. (Hình 2)
-My devices only: Chỉ cho phép chia sẻ file giữa các thiết bị được log in bằng cùng một tài khoản Microsoft.
-Everyone nearby: Cho phép chia sẻ file với mọi thiết bị ở gần. Địa chỉ Bluetooth MAC và tên PC của bạn sẽ được cung cấp cho các thiết bị khác xung quanh bạn.
Riêng mục Off dùng để tắt tính năng này.
Ngoài ra, bạn cũng có thể mở Quick settings bằng cách bấm tổ hợp phím Windows + A và bấm lên nút Nearby sharing để bật tính năng này. (Hình 3)
Nếu nút Nearby sharing không có trong danh sách Quick settings, bạn hãy bấm chuột lên biểu tượng cây bút chì ở phía dưới để sửa chữa Quick settings.
Sau đó, bạn bấm lên nút + Add và chọn nút Nearby sharing. (Hình 4, 5)
2-Thay đổi thư mục lưu trữ file chia sẻ
Để thay đổi vị trí lưu trữ file chia sẻ qua Nearby sharing, bạn mở Settings –> System –> Nearby sharing như trên rồi bấm chuột lên nút Change của mục Save files I receive to. (Hình 6)
Sau đó, bạn chọn ổ đĩa và thư mục để nhận các file chia sẻ.
3-Gửi file bằng Nearby Sharing
Bạn chạy app File Explorer và tìm đến thư mục lưu file cần gửi đi. Kế tiếp, bạn chọn file rồi bấm lên nút Share trên thanh menu lệnh. (Hình 7)
Trong phần Nearby sharing, bạn chọn thiết bị để gửi file. (Hình 8)
Trên thiết bị đích, bạn bấm nút Save & Open hoặc Save trên thông báo để hoàn tất quá trình chuyển.
Nếu bạn chưa thay đổi vị trí lưu file mặc định, file mới sẽ tải xuống trong thư mục Downloads. Nếu bạn không thấy thông báo, hãy sử dụng phím tắt Windows + N để mở Notifications và tìm thông báo để hoàn tất quá trình chuyển.
4-Chia sẻ Link
Bạn chạy app Microsoft Edge và mở trang web mà bạn muốn chia sẻ với máy khác ở gần. Tiếp đó, bạn bấm phím phải chuột lên trang web rồi chọn lệnh Share trong menu mở ra. (Hình 9)
Sau đó, bạn bấm lên nút Windows Share options rồi chọn thiết bị để gửi link trong phần Nearby sharing. (Hình 10, 11)
Trên thiết bị đích, bạn bấm lên nút Open trên thông báo để mở liên kết trong trình duyệt web. (Lê Hoàn)

|
Tự Do - Vui Vẻ - Tôn Trọng - Bình Đẳng
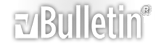

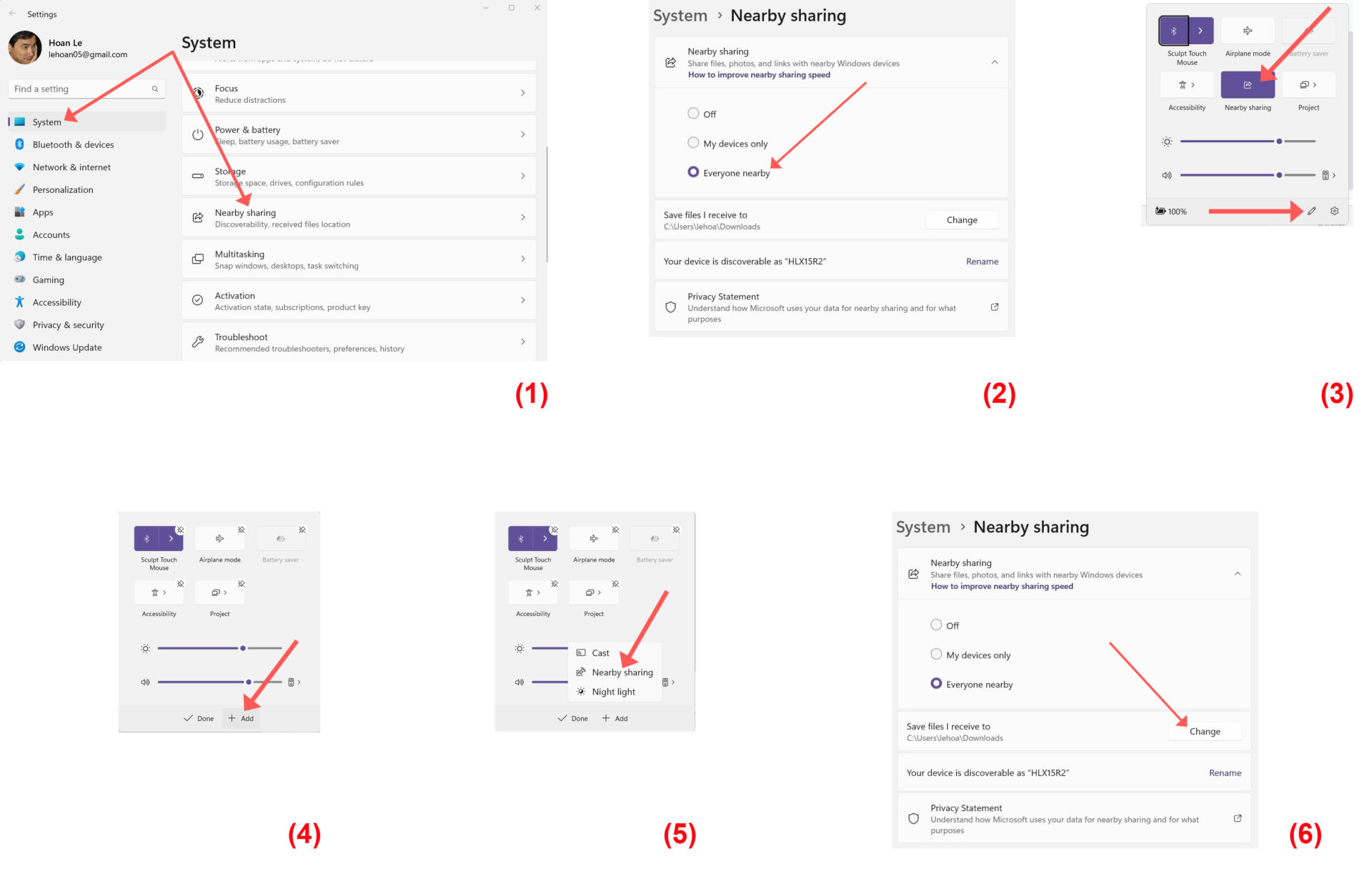
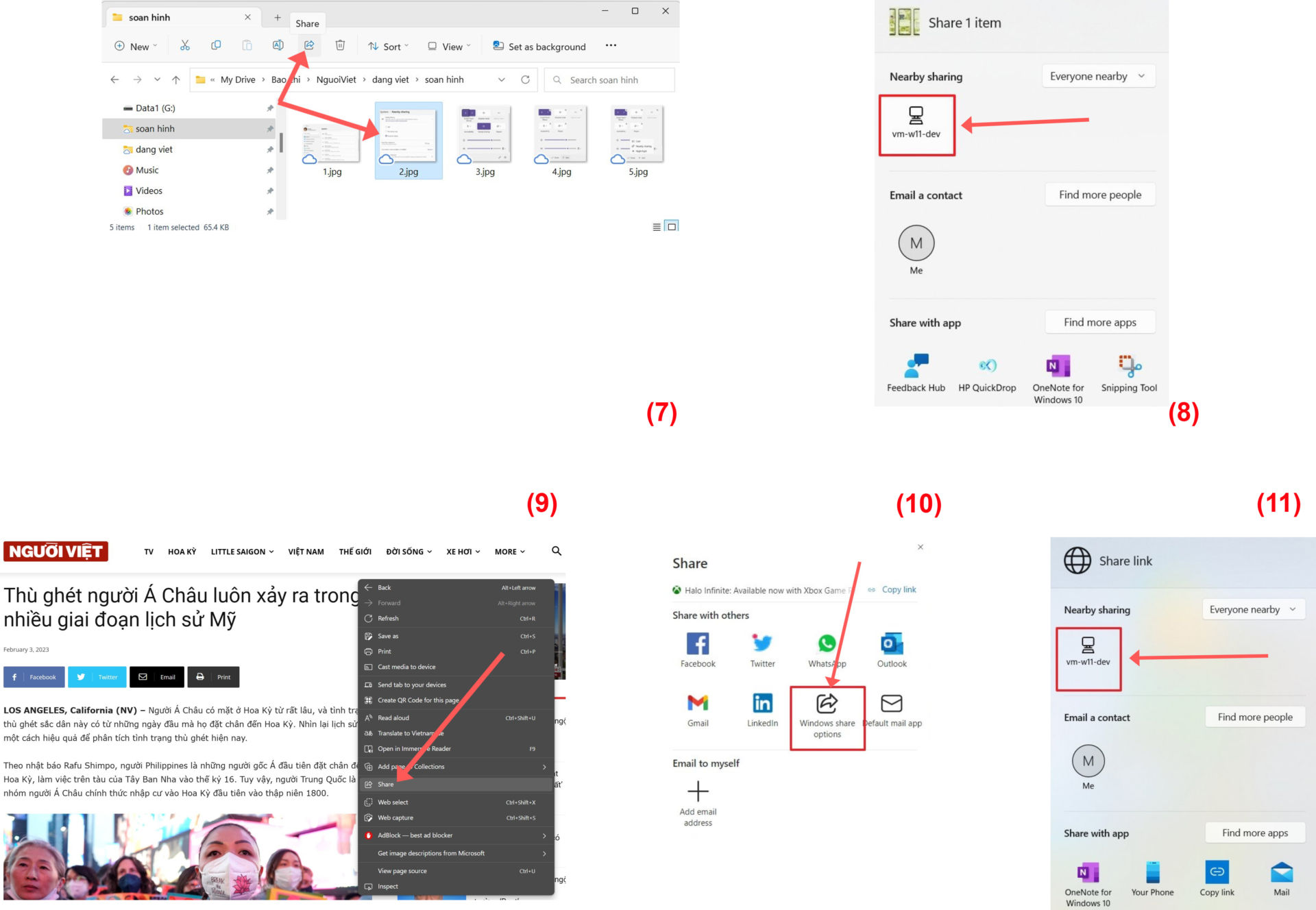

 Trả Lời Với Trích Dẫn
Trả Lời Với Trích Dẫn